描述
NetworkTrafficView 是一种网络监控工具,它可以捕获通过您的网络适配器的数据包,并显示有关您的网络流量的一般统计信息。数据包统计信息按以太网类型、IP 协议、源/目标地址和源/目标端口分组。对于每个统计行,显示以下信息:以太网类型(IPv4、IPv6、ARP)、IP 协议(TCP、UDP、ICMP)、源地址、目标地址、源端口、目标端口、服务名称(http、ftp、等等)、数据包计数、总数据包大小、总数据大小、数据速度、最大数据速度、平均数据包大小、第一个/最后一个数据包时间、持续时间和进程 ID/名称(对于 TCP 连接)。
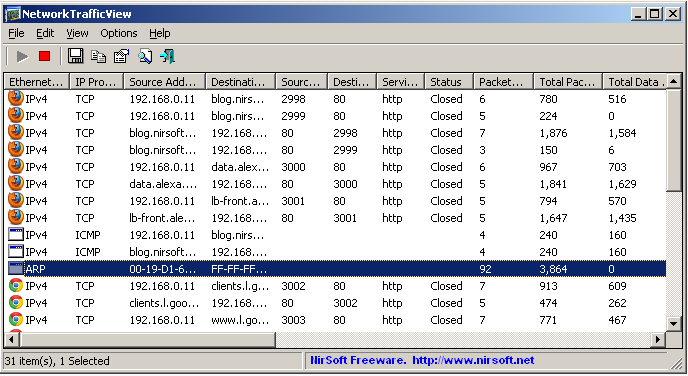
系统要求
此实用程序适用于任何版本的 Windows,从 Windows 2000 到 Windows 10,包括 64 位系统。
使用 NetworkTrafficView 需要以下捕获驱动程序之一:
方法一:按照微软网站的说明从Windows 2000/XP的CD-ROM安装
选项 2(仅限 XP):下载并安装Windows XP Service Pack 2 支持工具。此软件包中的工具之一是 netcap.exe。当您第一次运行此工具时,网络监视器驱动程序将自动安装在您的系统上。
Npcap 捕获驱动程序 Npcap 是基于已停产的 WinPcap 库的开源捕获驱动程序,可让您在任何版本的 Windows 上捕获网络数据包。您可以从此网页下载并安装 Npcap 驱动程序。
Microsoft Network Monitor Driver version 2.x (Only for Windows 2000/XP/2003):Microsoft 提供了 Windows 2000/XP/2003 下的免费捕获驱动程序可供 NetworkTrafficView 使用,但默认不安装此驱动程序,您必须使用以下选项之一手动安装它:
Microsoft 网络监视器驱动程序版本 3.x:Microsoft 提供了一个新版本的 Microsoft 网络监视器驱动程序 (3.x),Windows 7/Vista/2008 也支持该驱动程序。 可以从Microsoft 网站
下载新版本的 Microsoft Network Monitor (3.x) 。您也可以通过使用“原始套接字”方法尝试在不安装任何驱动程序的情况下使用 NetworkTrafficView。不幸的是,Raw Sockets 方法有很多问题:
它不适用于所有 Windows 系统,具体取决于 Windows 版本、服务包和系统上安装的更新。在某些系统上,原始套接字仅部分工作并且仅捕获传入的数据包。在其他一些系统上,它根本不起作用。
在“原始套接字”方法正常工作的系统上,它只能捕获 IPv4 TCP/UDP 数据包。它不能像其他捕获驱动程序那样捕获其他类型的数据包。
在打开 UAC 的 Windows 7 上,“原始套接字”方法仅在您使用“以管理员身份运行”运行 NetworkTrafficView 时有效。
开始使用 NetworkTrafficView
除了捕获网络数据包所需的捕获驱动程序外,NetworkTrafficView 不需要任何安装过程或额外的 dll 文件。为了开始使用它,只需运行可执行文件 - NetworkTrafficView.exe
第一次运行 NetworkTrafficView 后,屏幕上会出现“捕获选项”窗口,并要求您选择捕获方法和所需的网络适配器。在您下次使用 NetworkTrafficView 时,它会自动开始使用您之前选择的捕获方法和网络适配器开始捕获数据包。您可以随时按 F9 再次更改“捕获选项”。
选择捕获方法和网络适配器后,NetworkTrafficView 开始显示您当前的网络流量,按以太网类型、IP 协议、源/目标地址和源/目标端口分组。
您可以按 F6 停止网络流量捕获,按 F5 重新启动它,或按 Ctrl+X 清除当前网络流量统计信息。
更改分组模式
在“高级选项”窗口 (F8) 中,您可以更改分组设置,这会影响网络流量统计信息的累积方式和在屏幕上的显示方式:
数据包方向分组:
在一行中显示两个数据包方向: 当您选择此选项时,在两个方向(客户端到服务器和服务器到客户端)发送的数据包都会累积在同一统计行中。
将 2 个数据包方向显示在 2 个单独的行中: 当您选择此选项时,从客户端发送到服务器的数据包和从服务器发送到客户端的数据包会累积并显示在 2 个不同的统计行中。
一般分组:
按以太网类型、IP 协议、地址和 TCP/UDP 端口的组合进行分组: 选择此选项时,每个 TCP 连接都会累积并单独显示。例如,如果您的 Web 浏览器打开 5 个与同一服务器的连接,则屏幕上将显示 5 或 10 个统计行(取决于数据包方向分组)。
按以太网类型、IP 协议和地址的组合进行分组。忽略TCP/UDP端口: 选择此选项时,累积了带有同一客户端的所有TCP连接,并在同一统计行中累积并显示。例如,如果您的 Web 浏览器打开 5 个与同一服务器的连接,则屏幕上将显示 1 或 2 个统计行(取决于数据包方向分组)。
小组按进程: 选择此选项时,所有TCP连接都来自同一过程,并在同一统计行中显示并显示。
IP 地址 国家/城市信息
NetworkTrafficView 允许您查看每个 IP 地址的国家/城市信息。为了激活此功能,您必须下载以下外部文件之一,并将该文件放在 NetworkTrafficView.exe 的同一文件夹中:
http://software77.net/geo-ip/:下载 IPv4 CSV 文件,从 zip/gz 文件中解压,并将其与 IpToCountry.csv 放在 NetworkTrafficView.exe 的同一文件夹中
GeoLite City 数据库:以二进制/gzip (GeoLiteCity.dat.gz) 格式下载 GeoLite City 并将其放在 NetworkTrafficView.exe 的同一文件夹中。
如果您想获得更快的加载过程,请从 GeoLiteCity.dat 中提取 GeoLiteCity.dat。 gz 并将其放在 NetworkTrafficView.exe 的同一文件夹中
与 IPNetInfo 实用程序集成
如果您想获取有关 NetworkTrafficView 实用程序中显示的目标 IP 地址的更多信息,您可以使用与 IPNetInfo 集成的实用程序,以便轻松查看直接从 WHOIS 服务器加载的 IP 地址信息:
下载并运行最新版本的IPNetInfo 实用程序。
选择所需的连接,然后从“文件”菜单中选择“IPNetInfo - 目标 IP”(或直接单击 Ctrl+I)。
IPNetInfo 将检索有关所选项目的目标 IP 地址的信息。
列 描述
以太网类型: 显示以太网类型 - IPv4、IPv6、ARP 等。
IP 协议: 当以太网类型为 IPv4 或 IPv6 - TCP、UDP、ICMP 等时,显示 IP 协议。
源/目标地址: 显示此数据包摘要行的源地址和目标地址。对于非 IP 数据包(如 ARP),显示 MAC 地址。对于 IP 数据包(IPv4 或 IPv6),将显示 IP 地址或主机名。
Source/Destination Port: 对于 TCP 线路,显示 TCP 连接的端口号。
服务名称: 对于 TCP 线路,根据较低的端口号显示服务名称(http、https、ftp 等)。
状态: 对于 TCP 线路,显示 TCP 连接是打开还是关闭。请注意,默认情况下,“隐藏关闭的 TCP 连接”选项是打开的,这意味着关闭的连接会自动隐藏,除非您关闭“隐藏关闭的 TCP 连接”选项。
数据包计数: 为指定数据包组计数的数据包数。
Total Packets Size: 指定数据包组的所有数据包的总大小(以字节为单位),包括数据包标头。
总数据大小: 指定数据包组的所有数据包数据的总大小(以字节为单位),不包括以太网和 TCP/IP 标头。
数据速度: 指定数据包组的当前数据速度,以 KB/秒为单位。
最大数据速度: NetworkTrafficView 记录的指定数据包组的最大数据速度。
平均数据包大小: 指定数据包组的平均数据包大小(以字节为单位)。
第一个数据包时间: 捕获指定数据包组的第一个数据包的日期/时间。
最后一个数据包时间: 捕获指定数据包组的最后一个数据包的日期/时间。
Duration: 第一个包时间和最后一个包时间之差。
进程ID: 指定TCP连接的进程ID。
进程名称: 指定 TCP 连接的进程 .exe 名称。
命令行选项
/cfg <文件名> 使用指定的配置文件启动 NetworkTrafficView。例如:
NetworkTrafficView.exe /cfg "c:\config\ntv.cfg"
NetworkTrafficView.exe /cfg "%AppData%\NetworkTrafficView.cfg"
/load_file_pcap <文件名> 加载由 WinPcap 驱动程序创建的指定捕获文件。
/load_file_netmon <文件名> 加载由网络监视器驱动程序 3.x 创建的指定捕获文件。
/CaptureTime <以秒为单位的时间> 指定在使用保存命令行选项(/stext、/stab 等...)之一时捕获流量的秒数
如果您不指定此命令行选项,则默认捕获时间是 10 秒。如果您指定“0”,则捕获将继续,直到使用 /StopCommandLineCapture 命令行选项运行 NetworkTrafficView。
/LoadConfig <配置文件> 加载指定的配置文件。
/SaveToFileInterval <以秒为单位的时间> 每 xx 秒保存一次捕获结果。
/StopCommandLineCapture 停止当前正在运行的命令行捕获并将所有捕获的信息保存到文件中
/stext <文件名> 将网络流量信息保存到一个简单的文本文件中。
/stab <文件名> 将网络流量信息保存到制表符分隔的文本文件中。
/scomma <文件名> 将网络流量信息保存到逗号分隔的文本文件 (csv) 中。
/stabular <文件名> 将网络流量信息保存到表格文本文件中。
/shtml <文件名> 将网络流量信息保存为 HTML 文件(水平)。
/sverhtml <文件名> 将网络流量信息保存到 HTML 文件(垂直)中。
/sxml <文件名> 将网络流量信息保存到 XML 文件中。
/sort <列> 此命令行选项可与其他保存选项一起使用,以按所需列进行排序。如果您未指定此选项,则列表将根据您在用户界面中进行的最后一次排序进行排序。<column> 参数可以指定列索引(第一列为 0,第二列为 1,依此类推)或列的名称,如“源地址”和“数据包计数”。如果要按降序排序,可以指定“~”前缀字符(例如:“~Total Data Size”)。如果要按多列排序,可以在命令行中放置多个 /sort。
示例:
NetworkTrafficView.exe /shtml "c:\temp\networktraffic.html" /sort 2 /sort ~1
NetworkTrafficView.exe /shtml "c:\temp\networktraffic.html" /sort "IP 协议" /sort "数据速度"
/nosort 当您指定此命令行选项时,列表将被保存而不进行任何排序。
命令行示例:
NetworkTrafficView.exe /shtml c:\temp\traffic.html /CaptureTime 15 /Sort "~Total Data Size"
NetworkTrafficView.exe /LoadConfig c:\temp\config1.cfg /scomma c:\temp\traffic .csv /Sort "~数据速度"
NetworkTrafficView.exe /shtml c:\temp\traffic.html /CaptureTime 0 /SaveToFileInterval 15
下载地址:下载 NetworkTrafficView(32 位版本) 下载 NetworkTrafficView(x64 版本)
汉化文件:简体中文
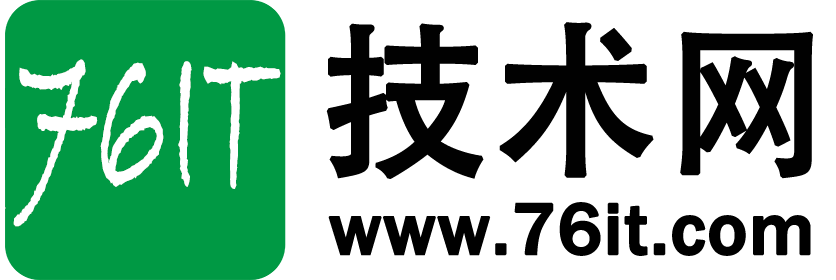


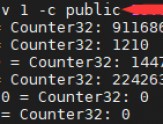

用户56869002
2小时前
0
感谢分享,试试看。网易云资源越来越少了