描述
WifiInfoView 扫描您所在地区的无线网络并显示有关它们的大量信息,包括:网络名称 (SSID)、MAC 地址、PHY 类型(802.11g 或 802.11n)、RSSI、信号质量、频率、频道号、最大速度、公司名称、路由器型号和路由器名称(仅适用于提供此信息的路由器)等...
当您在此工具的上窗格中选择无线网络时,下窗格会显示从该设备接收到的 Wi-Fi 信息元素, 十六进制格式。
WifiInfoView 还有一个摘要模式,它显示所有检测到的无线网络的摘要,按信道号、制造路由器的公司、PHY 类型或最大速度分组。
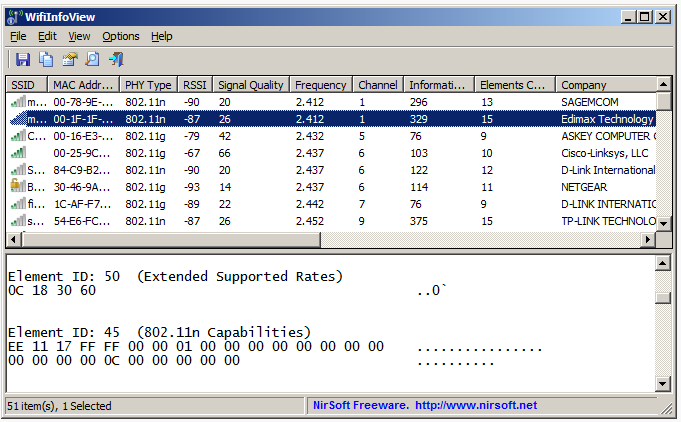
开始使用 WifiInfoView
WifiInfoView 不需要任何安装过程或额外的 dll 文件。为了开始使用它,只需运行可执行文件 - WifiInfoView.exe
运行 WifiInfoView 后,您所在地区检测到的无线网络列表显示在上方窗格中,并且更新速度非常快。您可以从选项->更新速率菜单更改更新速率。
当您在上部窗格中选择一个或多个无线网络时,下部窗格会以十六进制格式显示所选项目的 Wi-Fi 信息元素。
上窗格中的列
SSID:网络的名称。
MAC 地址:路由器的 MAC 地址。
PHY 类型:此网络的 PHY 类型 - 802.11a、802.11g、802.11n 或高速 DSSS
RSSI:接收信号强度指示值,以参考 1.0 毫瓦 (dBm) 的分贝为单位,由 AP 或对等站的无线 LAN 接口驱动程序检测到。
信号质量:一个介于 0 和 100 之间的数字,表示信号的质量。
频率:接收到 802.11 信标或探测响应帧的频段的信道中心频率。此列的值以千兆赫 (GHz) 为单位。
频道:此无线网络使用的频道号。
信息大小:从该无线网络接收的所有 Wi-Fi 信息元素的总大小(以字节为单位)。
Elements Count:从该无线网络接收到的 Wi-Fi 信息元素的总数。
公司:制造路由器的公司,根据 MAC 地址的前 3 个字节。
路由器型号:路由器的型号。此值仅对在 Wi-Fi 信息元素内提供此信息的路由器显示。
路由器名称:路由器的名称。此值仅对在 Wi-Fi 信息元素内提供此信息的路由器显示。
安全性:指定网络是否安全(是/否)。
最大速度:连接到此无线网络时可以获得的最大速度(以 Mbps 为单位)。
首次检测:检测到此网络的第一个日期/时间。
上次检测:上次检测到此网络的日期/时间。
检测计数:检测到此网络的次数。
总结模式
当您切换到其中一种汇总模式时,WifiInfoView 不会显示所有网络的列表,而是仅显示网络数量以及每个组的信号质量的平均值/最小值/最大值。
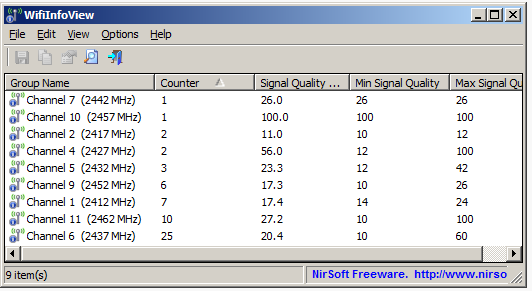
例如,在上面的屏幕截图中,您可以看到有 25 个无线网络使用通道 6,有 10 个无线网络使用通道 11,依此类推......
在下面的示例中,您可以看到有 NETGEAR 的 9 个无线路由器,Sagemcom 的 8 个无线路由器,等等......(请注意,有些公司可能会出现多次,名称略有不同)

选项菜单下提供以下汇总模式:通道汇总模式、公司汇总模式、PHY 类型汇总模式和最大速度汇总模式
“公司”栏目
WifiInfoView 允许您查看每个无线设备的公司名称。公司名称根据 MAC 地址确定。
默认情况下,WifiInfoView 使用不时更新的 MAC 地址/公司内部数据库。如果你想使用最新的数据库,你可以从以下链接下载它,并放在WifiInfoView.exe的同一个文件夹中: http://standards-oui.ieee.org/oui.txt
注意你必须将其保存为“oui.txt”
连接选定的接入点
“连接选定的接入点”选项 (F2) 允许您从 WifiInfoView 的主窗口连接到所需的接入点。如果您有多个同名接入点,此功能特别有用,因为 WifiInfoView 允许您选择要连接的接入点。,而不是 Windows 的默认 wifi 管理器,它根据网络名称进行连接。
下载地址:下载 WifiInfoView(32 位) 下载 WifiInfoView(64 位)
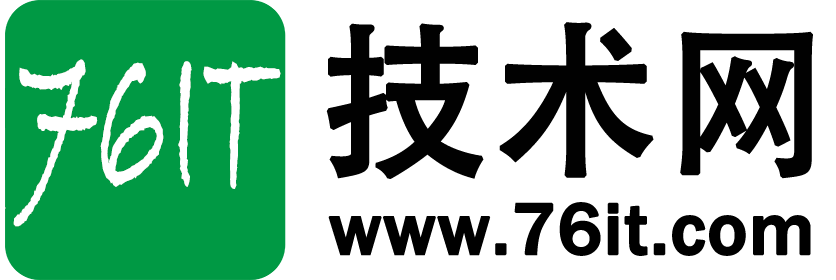
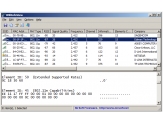

用户56869002
2小时前
0
感谢分享,试试看。网易云资源越来越少了